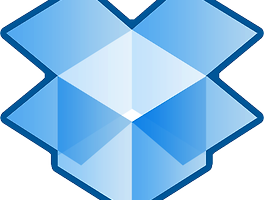# 가상 드라이브? 이미지 파일? 마운트?
안녕하세요, 까만거북이입니다.
글의 제목에서 느껴지듯 PC가 어색하신 분들은 생소하실만한 단어들이 나와서 당황스러울 수 있지만, 사실 PC를 비교적 오랫동안 다뤄오셨다면, 지극히 익숙한 의미의 용어들입니다.
먼저, 가상 드라이브는 실제 있는 드라이브와 같이 가상으로 드라이브를 만들어 운영체제, 즉 윈도우즈에서 인식하도록 만드는 것을 의미합니다.
쉽게 이야기해서 일종의 CD를 넣은 것처럼 가상으로 CD를 넣은 것으로 윈도우즈가 인식하도록 하는 방법입니다.
이미지 파일은 이 가상 드라이브 운영을 위해 CD를 하나의 압축 파일처럼 만든 것을 의미하고, 이를 이미지 파일이라고 부릅니다.
(물론, 우리가 보통 알고 있는 jpg, bmp, png 등의 확장자의 이미지 파일로의 의미도 있습니다.)
보통 이미지 파일들은 'ISO' 확장자를 다루고 있고, 한국에서는 'CDSpace(시디스페이스)'라는 프로그램을 통해 알려진 'LCD'가 유명합니다.
마운트는 이러한 ISO 파일을 가상 드라이브에 삽입하여, 구동시키는 것을 의미합니다.
가령 앞의 글에서 연결되는 '비주얼 스튜디오 2010 익스프레스'의 ISO를 마운트한다는 것은 설치 ISO 파일을 가상 드라이브에 삽입하여, 마치 설치 CD를 넣은 것처럼 시스템을 작동시키고, 그 후로, 설치를 진행한다는 것을 의미합니다.
# 'MagicDisc(매직디스크)', 'MagicISO' 소개
많은 PC 사용자들이 가상 드라이브 운영 프로그램으로 '데몬 툴즈(DAEMON Tools)'를 사용하고 있는 것으로 알고 있습니다.
라이트 버전의 경우, 개인 사용자들에게 무료 버전이었으나(..지금은 라이센스 조건이 바뀌었다고 들었는데 자세한 것은 데몬 툴즈 공식 홈페이지를 참고하세요.), 다른 프로 버전들은 유료로 판매되고 있습니다.
하지만, 저는 데몬 툴즈를 사용하지 않는데, 그 이유는 데몬 툴즈를 제외하고도 가상 드라이브를 돌리는 무료 프로그램은 꽤 다양하기 때문입니다.
여러가지 대안들이 있지만, 지금 소개 프로그램은 매직디스크(MagicDisc)라는 툴로써 ISO 파일을 인식하고, 가상 드라이브에 마운트하는 용도라면, 충분합니다.
물론, 이미지 파일을 만드는 것 또한 가능합니다.
또한, 매직디스크는 '매직ISO'라고도 불립니다.
아래에서 이 매직디스크의 다운로드와 설치 방법을 이야기해보도록 하겠습니다.
아래의 시스템 사용 환경은 32비트, 윈도우즈7(Windows7) 이며, 글의 모든 이미지는 클릭 후, 확대하여 보실 수 있습니다.
# 매직디스크 다운로드와 설치
1. 매직디스크는 아래 링크의 공식 홈페이지에서 다운로드합니다.
위의 링크를 타고 가면, 다양한 버전의 윈도우즈용 매직디스크 다운로드 링크를 만날 수 있는데, 우리는 윈도우즈7이므로 [Download for Windows 7 x86/x64 Edition] 링크를 클릭합니다.

파일명은 'setup_magicdisc.exe'입니다.
2. 적당한 곳에 파일을 다운로드하고, 파일을 실행합니다.
이제, 설치 프로그램이 실행됩니다.
설치 프로그램이 시작된다는 안내 메시지가 나타납니다.
[Next >]를 클릭해, 다음으로 넘어갑니다.
3. 프로그램 설치 경로를 지정합니다.
변경을 원하신다면, 원하시는 곳으로 설치 경로를 변경합니다.
[Next >]를 클릭해, 다음으로 넘어갑니다.

4. 설치 준비가 끝이 났습니다.
[Next >]를 클릭해, 설치 과정으로 넘어갑니다.

5. 설치 중간에 아래와 같은 'Windows 보안' 메시지가 등장합니다.
이전 버전보다 보안이 강화된 윈도우즈7의 경우, 모든 프로그램은 사용자 동의 하에 설치되도록 변경되었고, 소프트웨어 개발 및 배포자를 확인하도록 되어 있습니다.
또한, 매직디스크의 경우, 가상 드라이브를 잡는 툴이기 때문에 적당한 드라이버를 스스로 설치하게 되는데, 마이크로소프트의 인증을 받은 프로그램은 아니므로 아래와 같은 메시지가 등장할 수 있습니다.
길게 이야기할 것 없고, [이 드라이버 소프트웨어를 설치합니다.]를 클릭해 다음으로 진행합니다.

6. 설치가 진행됩니다.

7. 설치가 끝났네요.
[Finish >]를 클릭해 설치를 마칩니다.
그리고 오른쪽 아래의 작업표시줄 구석에는 드라이버가 잘 설치되었다는 메시지가 등장합니다.

# 매직디스크 사용법
설치가 끝이 나면, 작업표시줄의 오른쪽 아래의 시계가 나타나는 부분에 매직디스크의 아이콘이 나타나게 됩니다.
CD를 손으로 들고 있는 모양으로 가상 드라이브를 나타내는 아주 직관적인 아이콘이네요.

매직디스크는 특별한 툴이 따로 있지 않고, 이 아이콘을 마우스 오른쪽 클릭하여 모든 기능을 사용할 수 있습니다.
마우스 오른쪽 클릭하면, 아래와 같이 문맥 메뉴가 나타납니다.

약간의 설명을 덧붙입니다.
1. [Virtual CD/DVD-ROM]
: 가장 핵심 기능인 가상 드라이브 설정 메뉴입니다.
이 기능이 가장 핵심 기능이므로 아래에서 자세하게 다뤄보겠습니다.
2. [Set Number of Drives]
: 가상 드라이브의 개수를 설정합니다.
매직디스크를 설치하고, 탐색기를 실행해서 드라이브를 확인해보면, PC의 실제 CD드라이브 외에 처음 보는 드라이브가 잡혀 있을 것입니다.
이것이 바로 매직디스크가 설치한 가상 드라이브이며, 나중에 매직디스크를 이용해 파일을 마운트했을 때, 이곳에 가상 드라이브가 마운트됩니다.
이 가상 드라이브의 개수를 정해주는 것으로서 기본적으로 1개의 드라이브(Drive)가 잡혀있고, 그 이상을 설정해줄 수도 있으며, [Disable]를 클릭하면, 가상 드라이브를 없앨 수 있습니다.
3. [Unmount All Drives]
: 마운트되어 있는 모든 드라이브를 언마운트(Unmount; 추출)합니다.
4. [Make CD/DVD Image ...]
: 위에서 이야기했던 이미지 파일을 직접 만드는 메뉴입니다.
PC의 실제 CD 드라이브에 있는 CD를 이미지 파일로 만드는 기능이고, 이를 이용하면, 자주 사용하는 CD를 관리하기 용이하고, 데이터의 안정성도 보장할 수 있습니다. (하드디스크에 백업의 개념으로 생각할 수 있습니다.)
5. [Compress ISO Files ...]
: 기존의 이미지 파일인 ISO 파일을 UIF 파일로 압축(Compress)합니다.
UIF란 Universal Image Format의 약자로 표준 이미지 파일이라고 정의할 수 있습니다.
고급 기능이므로 자세한 설명은 공식 홈페이지를 참고하세요.
6. [Decompress UIF Image ...]
: 5번에서 설명한 기능의 반대 기능입니다.
UIF 파일의 압축을 해제합니다.
7. [Options]
: 옵션(Options) 메뉴 안에는 [AutoMount](오토 마운트)와 [AutoVerify](오토 베리파이)가 자리 잡고 있는데, 둘 모두 기본적으로 건들지 않아도 되는 기능입니다.
오토 마운트는 말 그대로 자동으로 마운트하는 옵션이며, 오토 베리파이는 역시 말 그대로 자동으로 확인하는 옵션입니다.
8. [Help]
: 도움말.
9. [How to ...]
: 매직디스크의 사용법에 대해 알아볼 수 있습니다.
단, 영어로 표현되어 있네요.
10. [MagicDisc Homepage]
: 매직디스크 홈페이지.
11. [MigicISO Homepage]
: 매직ISO 홈페이지.
12. [MagicDisc Support]
: 매직디스크 지원.
13. [About]
: 소개.
14. [Exit]
: 끝내기.
# 매직디스크의 핵심 기능, 가상 드라이브에 ISO 파일 마운트하기
위에서 1번에 소개한 핵심 기능인 가상 드라이브에 ISO 파일을 마운트하여 사용하는 방법을 알아보겠습니다.
1. 마우스 오른쪽 클릭으로 나타나는 문맥 메뉴에서 가장 위의 [Virtual CD/DVD-ROM]에 마우스 포인터를 올려놓으면, 가상 드라이브가 나타나고, 또 마우스 포인터를 올려놓으면, 아래와 같은 모습이 나타납니다.

여기서 [Mount ...]를 클릭합니다.
저의 경우, G드라이브가 잡혀있는데, 사용하는 PC마다 이 드라이브의 이름은 다를 수 있습니다.
만약, 이 이름이 마음에 들지 않는다면, 아래에 보이는 [Change Drive Letter ...]를 클릭해, 이름을 바꿀 수 있습니다.
2. 마운트를 클릭하면, 아래와 같이 이미지 파일을 선택하는 윈도우가 등장합니다.
여기서 마운트를 원하는 ISO 파일을 선택해 [열기(O)]를 클릭합니다.

저의 경우, 앞선 글에서 설명한 '비주얼 스튜디오 2010 익스프레스'의 ISO 파일을 열어보았습니다.
3. 그러면, 약간의 시간 후에 마운트가 이루어지고, 이제 탐색기를 열어서 '컴퓨터'로 가보면, 아래와 같이 가상 드라이브에 ISO 파일이 잘 마운트된 것을 확인할 수 있습니다.

자, 이제 이를 이용해 프로그램 설치와 활용을 하는 것은 사용자분들의 몫입니다. :)
# 마무리
지금까지 매직디스크의 다운로드와 설치, 사용법을 설명해보았습니다.
다음에 기회가 된다면, 이를 이용해 이미지 파일을 만드는 방법을 포스팅해보아야겠네요.
글을 마치겠습니다.
고맙습니다.
행복하세요. :)
포스팅 끝.
2012년 4월 18일, 목요일.
머리가 뒤숭숭해서 딱딱한 글이 잘 써지는 날에.
'PC 이야기' 카테고리의 다른 글
| [Win] 비주얼 스튜디오 2010 익스프레스에서 C 프로그래밍 시작하는 방법 이야기 (8) | 2012.04.18 |
|---|---|
| [Win] 비주얼 스튜디오 2010 익스프레스, 다운로드와 설치 이야기(2) - 윈도우즈7에서 설치 방법. (9) | 2012.04.18 |
| [Win] 비주얼 스튜디오 2010 익스프레스, 다운로드와 설치 이야기(1) - 다운로드 방법. (10) | 2012.04.17 |
| [Win] 윈도우즈용 드롭박스 사용법 소개. (0) | 2012.03.19 |
| [Win] 드롭박스 설치와 사용! (0) | 2012.03.19 |