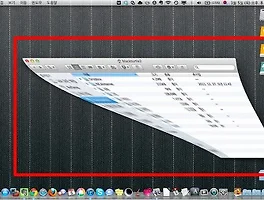(이미지 출처: 크롬(Chrome) 애플리케이션)
(들어가기 전에)
위의 이미지는 구글의 웹브라우져, '크롬(Chrome)'의 아이콘 이미지입니다.
클릭하면 크게 보실 수 있는데, 가로 길이 450px로 언뜻 봐도 깨짐이 없는 고해상도의 아이콘 이미지입니다.
블로그에 크롬 관련한 글을 포스팅하려다가 고해상도의 아이콘 이미지를 추출하는 법을 덩달아 포스팅해봅니다.
많은 분들에게 도움이 되었으면..하는 바람과 함께 위 이미지를 추출하는 과정을 따라해보지요.
(본론)
고해상도의 아이콘 이미지를 추출하자.
1. 파인더를 열어서 [응용 프로그램]에 들어가 크롬 아이콘을 찾습니다.

2. 크롬 위에서 오른쪽 클릭으로 보조 클릭 하여 [정보 가져오기]를 클릭합니다.
이 때, [정보 가져오기]의 단축키는 '[Command] + [i]' 입니다.

3. [Chrome 정보] 윈도우에서 크롬의 아이콘을 클릭합니다.

4. 그럼 아이콘이 파란색 테두리가 생기며, 선택이 됩니다.
5. [편집] - [복사하기]를 클릭합니다.
이 때, [복사하기]의 단축키는 '[Command] + [C]'입니다.

6. [미리보기] 어플리케이션을 실행합니다.

7. 미리보기 어플리케이션을 실행하면, 아무 윈도우도 등장하지 않습니다.
아래 캡쳐 이미지처럼 [파일] - [클립보드에서 신규]를 클릭합니다.
이 때 단축키는 '[Command] + [N]'입니다.

8. 그러면, 조금 전에 복사했던 어플리케이션 아이콘의 이미지가 미리보기 어플리케이션으로 새롭게 만들어집니다.

9. 이제 새로운 파일로 저장을 하기 위해 [파일] - [저장...]을 클릭합니다.
이 때, 단축키는 '[Command] + [S] 입니다.

10. 아이콘 이미지를 저장합니다.
이 때, 그냥 저장하는 것이 아니라 파일 포맷을 변경하기 위해 [포맷: ]을 클릭하여 다른 확장자로 바꾸어줍니다.
저의 경우, PNG파일을 선호하기 때문에 png를 선택했습니다.

11. 지정했던 자리(저의 경우 데스크탑)에 파일이 생긴 것을 볼 수 있습니다.

(마치며)
이 글은 아래 블로그의 도움을 받아 작성되었습니다. : )
enddl22s Blog - [펌]Mac에서 고해상도 Icon얻는 방법.
http://enddl22.net/wordpress/?p=1463
포스팅 끝.
2012.1.4
'맥 이야기' 카테고리의 다른 글
| [Mac Tip] 아이튠즈(iTunes)의 재생목록에 있는 음악을 mp3p, 안드로이드폰으로 옮기기. (5) | 2012.01.06 |
|---|---|
| [Mac Tip] 독(Dock)으로 최소화한 윈도우(창)을 키보드만으로 불러내기. (1) | 2012.01.05 |
| [Mac Tip] 맥에서 국민은행 이용하기 리뷰. (3) | 2011.12.29 |
| [Mac Tip] 맥북의 애플 케어(A/S 기간) 만료 일자 알아보는 방법. (0) | 2011.12.28 |
| [Mac App] 'NaverDic' :: 네이버 사전 미니 앱 (무료) (12) | 2011.12.28 |