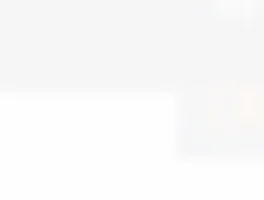(처음)
안녕하세요, 까만거북이입니다.
블로그를 통해 크롬(Chrome)을 여러번 소개하면서 크롬 강좌를 조금 써봐야겠다는 생각이 들었습니다.
그도 그럴 것이 블로그에 그런 것처럼 주변에 크롬을 소개하곤 하는데, 그럴 때마다 컴퓨터에 어색한 분들에게 설명하는 것은 쉽지 않더군요.
크롬이 아무리 설치하기 쉽다한들 결국 응용 프로그램에 지나지 않기 때문에 이번에 강좌를 만들게 되었습니다.
이번 강좌는 맥북에어(Macbook Air)를 기준으로 작성되었고, 윈도우즈(Windows) PC의 경우는 다음번에 소개해보도록 하겠습니다.
사용환경은 맥북에어 2010 late에서 '맥OSX 라이언(MacOSX Lion)'입니다.
(가운데)
구글 크롬 설치.
구글에서 만든 크롬은 역시 구글 웹사이트에서 설치가 가능합니다.
하지만, 컴퓨터에 어색한 사람들을 위해 매우 간단한 방법으로 설치하도록 하였고, 맥과 PC에서 모두 비슷한 방법으로 설치가 가능합니다.
1. 먼저, 사파리(Safari)를 이용해 크롬 공식 홈페이지인 아래의 링크로 들어갑니다.
사파리는 독(Dock)에 있는 아래의 아이콘을 클릭해서 실행하면 됩니다.

2. 그 후, [Chrome 다운로드] 버튼을 클릭합니다.

3. 그러면 사용자 약관에 대한 내용이 나오고, [동의 및 다운로드] 버튼을 클릭합니다.

4. 그러면, 설치 파일 다운로드가 시작됩니다.

5. 다운로드가 다 되었으면, 독의 다운로드 스택이 반짝하며, 튀어오를 겁니다.
다운로드 폴더에는 아래처럼 'googlechrome.dmg' 파일이 있고, 이를 더블클릭해서 dmg 파일을 마운트(Mount)합니다.
마운트라는 것은 마치 컴퓨터에 CD를 넣는 것 혹은 USB 메모리를 장착하는 것과 같은 방식입니다.
맥은 대부분의 응용 프로그램의 설치 방법이 dmg 파일을 마운트하여 작동시키는 방식입니다.

6. 그럼 아래와 같은 윈도우(창)가 등장합니다.
크롬의 아이콘을 클릭-드래그하여 아래의 애플리케이션 폴더에 끌어놓습니다.

7. 그럼, 아래와 같이 '응용 프로그램' 폴더로 크롬을 복사합니다.
그럼, 설치가 끝납니다.
맥용 응용 프로그램들은 이와 같이 대부분 설치 과정이 아주 간단합니다. :)

크롬 DMG 파일의 추출(Eject).
위의 방법 단계 중 다섯번째 방법에서 dmg 파일을 마운트시켰습니다.
마운트는 CD나 USB를 넣는 것과 같은 방식이라고 소개했는데, 그렇다면, 이 역시도 CD나 USB를 빼내듯이 추출(Eject)해야만 합니다.
설치가 완료되면, dmg 파일을 추출하여 맥에서 더 이상 인식하지 않도록 합니다.
DMG 파일을 추출하는 방법은 여러 방법이 있습니다.
여기서 그 방법들을 정리하여 소개하고자 합니다.
먼저, 데스크탑(바탕화면)의 디스크 모양의 'Google Chrome' 아이콘을 클릭합니다.
1. 첫번째 방법은 위의 메뉴에서 "[파일] - ['Google Chrome' 추출]"을 클릭하는 방법입니다.
그러면, 데스크탑에 있던 디스크 모양의 아이콘이 흐릿해지면서 사라집니다.

2. 두번째로 소개하는 방법은 데스크탑에 있는 'Google Chrome' 아이콘을 보조 클릭(마우스 오른쪽 클릭)하면 나타나는 문맥 메뉴에서 역시 ['Google Chrome' 추출]을 클릭하는 방법입니다.

3. 하지만, 가장 간단한 방법은 아래와 같이 디스크 모양의 아이콘을 그대로 독의 휴지통에 갖다 놓는 방법입니다.
그러면, 아래의 스크린샷과 같이 휴지통이 추출 모양으로 바뀌고, 아이콘을 그대로 떨구어 놓으면 추출됩니다.

이와 같은 방법의 단축키 조합, 즉 마운트된 디스크를 추출하는 단축키 조합은 '[command] + [E]'입니다.
구글 크롬의 첫번째 실행.
이렇게 크롬의 설치가 모두 끝났으면 이제 실행해보도록 합니다.
1. 파인더의 [응용 프로그램] 폴더에 들어가 크롬 아이콘을 찾아 실행해보도록 합니다.
 파인더는 독에서 위 모양의 아이콘을 클릭하면 되고, 왼쪽 사이드바에서 [응용 프로그램]을 클릭하고, 오른쪽 윈도우에서 [Chrome]을 실행합니다.
파인더는 독에서 위 모양의 아이콘을 클릭하면 되고, 왼쪽 사이드바에서 [응용 프로그램]을 클릭하고, 오른쪽 윈도우에서 [Chrome]을 실행합니다.

2. 크롬을 처음 실행하면, 인터넷에서 다운로드되었다는 경고 메시지가 등장합니다.
우리는 구글을 믿습니다.
그러므로 [열기]를 클릭합니다. (응?)

3. 그러면, 크롬에서 사용할 검색엔진을 먼저 물어봅니다.
크롬은 구글이 만든 웹브라우져지만, 이렇게 친절하게도 크롬에서 기본적으로 사용할 검색엔진을 물어봅니다.
크롬은 우리가 흔히 사용하던 주소창에서 바로 검색을 진행할 수 있습니다.
이 때, 사용할 검색엔진을 물어보는 것으로써 자주 사용하는 검색엔진을 [선택]하도록 합니다.

4. 그리고 등장하는 환영 메시지에서 두가지 옵션이 등장합니다.
첫번째는 [Chrome을(를) 내 기본 브라우저로 설정]이라는 메뉴인데, 이는 맥에서 웹사이트 링크를 클릭할 때에 기본적으로 크롬으로 실행할 것인지를물어보는 옵션입니다.
예를 들어, 문서 작업 시에 링크를 삽입했고, 이를 다시 보고자 할 때, 클릭하면 맥의 기본 브라우저인 사파리가 아닌 크롬이 실행되게 됩니다.
알맞게 선택을 합니다.
두번째는 [사용 통계 및 충돌 보고서가....] 로 크롬이 오류를 일으켰을 때, 그 오류 보고서를 구글에게 보내서 구글이 크롬을 만드는 데에 도움을 줄 것인지를 물어보는 옵션입니다.
의무 사항은 아니니, 구글을 도와주고 싶다면, 클릭하고, '난 사용만 할껀데?'라는 생각이라면, 그냥 넘어갑니다.
[Chrome 시작]을 클릭합니다.

5. 그럼, 아래 스크린샷과 같이 크롬이 드디어 실행됩니다.
크롬은 대표적인 탭브라우징 웹브라우져로 처음 실행시에는 위에 두개의 탭이 있습니다.
탭의 가장 오른쪽에는 새로운 탭을 추가할 수 있는 버튼이 있고요.
 첫페이지에서는 크롬을 연결할 구글 계정을 물어봅니다.
첫페이지에서는 크롬을 연결할 구글 계정을 물어봅니다.
구글에서 설명하는 것과 같이 크롬은 어느 컴퓨터에서 사용하건 구글 계정을 연동시켜 놓으면 북마크(즐겨찾기), 환경 설정 내용, 확장 프로그램, 크롬 앱 등을 그대로 구글 서버에 저장해둡니다.
이러한 구글 계정 연동이 좋은 이유는 만약 사용자가 집의 PC와 회사의 PC에서 크롬을 사용중이라면, 집에서 어제 추가해놓은 북마크(즐겨찾기)가 회사에 갔을 때, 회사 PC의 크롬에도 동일하게 저장이 되어 있다는 뜻입니다.
또한, 만약 PC가 문제가 생겨서 포맷 혹은 운영체제 재설치, 더나아가 PC를 바꾸어야 할 때에도 나중에 크롬을 다시 설치해서 구글 계정을 연동시켜 놓으면, 이전에 사용하던 환경을 그대로 적용시킬 수가 있습니다.
이것이 제가 크롬을 사용하는 첫번째 이유입니다.
물론, 위의 내용은 크롬을 사용하는 데에 꼭 필요한 내용은 아니고, 또한 나중에 환경설정에서 다시 설정할 수 있으니, 지금은 탭을 그대로 닫아도 무관합니다.
탭은 위의 탭바에서 오른쪽의 'x' 버튼을 클릭하면 됩니다.
 두번째 탭에서는 크롬의 기본적인 사용 방법을 소개합니다.
두번째 탭에서는 크롬의 기본적인 사용 방법을 소개합니다.
옴니버스 주소창은 웹주소를 입력할 수 있을 뿐만 아니라 검색엔진의 키워드를 바로 입력하여 굳이 검색엔진 사이트에 가지 않아도 검색이 가능합니다.
탭브라우징은 위에서 소개한대로 여러개의 윈도우(창)가 새로 켜지지 않고, 하나의 윈도우에서 여러개의 탭이 움직이므로 보다 간결한 웹서핑이 가능해집니다. (물론 새로운 윈도우를 띄우는 것 또한 가능합니다.)
주소창의 오른쪽에 있는 별표시는 아주 간단하게 북마크를 해결하는 방법으로써 별을 한번 누르면 자동으로 북마크에 추가되고, 다시 한번 더 누르면 북마크의 폴더나 이름 등을 설정할 수 있게 됩니다.
저는 이미 크롬을 사용하고 있었고, 구글 계정도 이미 갖고 있었으므로 구글 계정으로 로그인하였습니다.
6. 구글 계정을 연동시키자 오른쪽 위에 계정 연동에 대한 메시지가 등장합니다.
이 때 '자세히 보기'나 '고급...'을 클릭해 더 자세한 내용을 확인해보도록 합니다.
[확인]을 클릭합니다.

7. 그리고 조금 기다리면, 구글 서버에 저장되어 있던 저의 크롬 사용 환경들이 그대로 불러들여져서 북마크와 각종 환경 설정 내용, 확장 프로그램, 크롬앱 등이 제 맥북에어로 그대로 당겨져 오는 것을 볼 수 있습니다.
즉, 맥북을 바꾸거나 클린 설치, 포맷 등을 해도 웹브라우져만크은 그대로 이용할 수 있는 것입니다. :)

(끝)
이것으로 구글 크롬 설치에 대한 내용을 정리해보았습니다.
앞으로는 크롬에 대한 기본적인 사용 방법과 다양하지만, 아주 간단한 환경 설정 내용들 그리고 크롬의 가장 중요한 주요 기능인 확장 프로그램, 크롬앱 등에 대해서 소개해보고 정리해보도록 하겠습니다.
고맙습니다.
좋은 하루 되세요.
포스팅 끝.
2012년 3월 1일 목요일.
안녕하세요, 까만거북이입니다.
블로그를 통해 크롬(Chrome)을 여러번 소개하면서 크롬 강좌를 조금 써봐야겠다는 생각이 들었습니다.
그도 그럴 것이 블로그에 그런 것처럼 주변에 크롬을 소개하곤 하는데, 그럴 때마다 컴퓨터에 어색한 분들에게 설명하는 것은 쉽지 않더군요.
크롬이 아무리 설치하기 쉽다한들 결국 응용 프로그램에 지나지 않기 때문에 이번에 강좌를 만들게 되었습니다.
이번 강좌는 맥북에어(Macbook Air)를 기준으로 작성되었고, 윈도우즈(Windows) PC의 경우는 다음번에 소개해보도록 하겠습니다.
사용환경은 맥북에어 2010 late에서 '맥OSX 라이언(MacOSX Lion)'입니다.
(가운데)
구글 크롬 설치.
구글에서 만든 크롬은 역시 구글 웹사이트에서 설치가 가능합니다.
하지만, 컴퓨터에 어색한 사람들을 위해 매우 간단한 방법으로 설치하도록 하였고, 맥과 PC에서 모두 비슷한 방법으로 설치가 가능합니다.
1. 먼저, 사파리(Safari)를 이용해 크롬 공식 홈페이지인 아래의 링크로 들어갑니다.
사파리는 독(Dock)에 있는 아래의 아이콘을 클릭해서 실행하면 됩니다.

Safari
2. 그 후, [Chrome 다운로드] 버튼을 클릭합니다.

[Chrome 다운로드]
3. 그러면 사용자 약관에 대한 내용이 나오고, [동의 및 다운로드] 버튼을 클릭합니다.

[동의 및 다운로드]
4. 그러면, 설치 파일 다운로드가 시작됩니다.

크롬 다운로드 중.
5. 다운로드가 다 되었으면, 독의 다운로드 스택이 반짝하며, 튀어오를 겁니다.
다운로드 폴더에는 아래처럼 'googlechrome.dmg' 파일이 있고, 이를 더블클릭해서 dmg 파일을 마운트(Mount)합니다.
마운트라는 것은 마치 컴퓨터에 CD를 넣는 것 혹은 USB 메모리를 장착하는 것과 같은 방식입니다.
맥은 대부분의 응용 프로그램의 설치 방법이 dmg 파일을 마운트하여 작동시키는 방식입니다.

googlechrome.dmg
6. 그럼 아래와 같은 윈도우(창)가 등장합니다.
크롬의 아이콘을 클릭-드래그하여 아래의 애플리케이션 폴더에 끌어놓습니다.

구글 크롬 설치.
7. 그럼, 아래와 같이 '응용 프로그램' 폴더로 크롬을 복사합니다.
그럼, 설치가 끝납니다.
맥용 응용 프로그램들은 이와 같이 대부분 설치 과정이 아주 간단합니다. :)

복사.
크롬 DMG 파일의 추출(Eject).
위의 방법 단계 중 다섯번째 방법에서 dmg 파일을 마운트시켰습니다.
마운트는 CD나 USB를 넣는 것과 같은 방식이라고 소개했는데, 그렇다면, 이 역시도 CD나 USB를 빼내듯이 추출(Eject)해야만 합니다.
설치가 완료되면, dmg 파일을 추출하여 맥에서 더 이상 인식하지 않도록 합니다.
DMG 파일을 추출하는 방법은 여러 방법이 있습니다.
여기서 그 방법들을 정리하여 소개하고자 합니다.
먼저, 데스크탑(바탕화면)의 디스크 모양의 'Google Chrome' 아이콘을 클릭합니다.
1. 첫번째 방법은 위의 메뉴에서 "[파일] - ['Google Chrome' 추출]"을 클릭하는 방법입니다.
그러면, 데스크탑에 있던 디스크 모양의 아이콘이 흐릿해지면서 사라집니다.

추출 (1)
2. 두번째로 소개하는 방법은 데스크탑에 있는 'Google Chrome' 아이콘을 보조 클릭(마우스 오른쪽 클릭)하면 나타나는 문맥 메뉴에서 역시 ['Google Chrome' 추출]을 클릭하는 방법입니다.

추출 (2)
3. 하지만, 가장 간단한 방법은 아래와 같이 디스크 모양의 아이콘을 그대로 독의 휴지통에 갖다 놓는 방법입니다.
그러면, 아래의 스크린샷과 같이 휴지통이 추출 모양으로 바뀌고, 아이콘을 그대로 떨구어 놓으면 추출됩니다.

추출 (3)
이와 같은 방법의 단축키 조합, 즉 마운트된 디스크를 추출하는 단축키 조합은 '[command] + [E]'입니다.
구글 크롬의 첫번째 실행.
이렇게 크롬의 설치가 모두 끝났으면 이제 실행해보도록 합니다.
1. 파인더의 [응용 프로그램] 폴더에 들어가 크롬 아이콘을 찾아 실행해보도록 합니다.

맥의 파인더(Finder).

크롬 실행.
2. 크롬을 처음 실행하면, 인터넷에서 다운로드되었다는 경고 메시지가 등장합니다.
우리는 구글을 믿습니다.
그러므로 [열기]를 클릭합니다. (응?)

[열기]
3. 그러면, 크롬에서 사용할 검색엔진을 먼저 물어봅니다.
크롬은 구글이 만든 웹브라우져지만, 이렇게 친절하게도 크롬에서 기본적으로 사용할 검색엔진을 물어봅니다.
크롬은 우리가 흔히 사용하던 주소창에서 바로 검색을 진행할 수 있습니다.
이 때, 사용할 검색엔진을 물어보는 것으로써 자주 사용하는 검색엔진을 [선택]하도록 합니다.

검색엔진 [선택]
4. 그리고 등장하는 환영 메시지에서 두가지 옵션이 등장합니다.
첫번째는 [Chrome을(를) 내 기본 브라우저로 설정]이라는 메뉴인데, 이는 맥에서 웹사이트 링크를 클릭할 때에 기본적으로 크롬으로 실행할 것인지를물어보는 옵션입니다.
예를 들어, 문서 작업 시에 링크를 삽입했고, 이를 다시 보고자 할 때, 클릭하면 맥의 기본 브라우저인 사파리가 아닌 크롬이 실행되게 됩니다.
알맞게 선택을 합니다.
두번째는 [사용 통계 및 충돌 보고서가....] 로 크롬이 오류를 일으켰을 때, 그 오류 보고서를 구글에게 보내서 구글이 크롬을 만드는 데에 도움을 줄 것인지를 물어보는 옵션입니다.
의무 사항은 아니니, 구글을 도와주고 싶다면, 클릭하고, '난 사용만 할껀데?'라는 생각이라면, 그냥 넘어갑니다.
[Chrome 시작]을 클릭합니다.

[Chrome 시작]
5. 그럼, 아래 스크린샷과 같이 크롬이 드디어 실행됩니다.
크롬은 대표적인 탭브라우징 웹브라우져로 처음 실행시에는 위에 두개의 탭이 있습니다.
탭의 가장 오른쪽에는 새로운 탭을 추가할 수 있는 버튼이 있고요.

크롬 첫 화면 (1).
구글에서 설명하는 것과 같이 크롬은 어느 컴퓨터에서 사용하건 구글 계정을 연동시켜 놓으면 북마크(즐겨찾기), 환경 설정 내용, 확장 프로그램, 크롬 앱 등을 그대로 구글 서버에 저장해둡니다.
이러한 구글 계정 연동이 좋은 이유는 만약 사용자가 집의 PC와 회사의 PC에서 크롬을 사용중이라면, 집에서 어제 추가해놓은 북마크(즐겨찾기)가 회사에 갔을 때, 회사 PC의 크롬에도 동일하게 저장이 되어 있다는 뜻입니다.
또한, 만약 PC가 문제가 생겨서 포맷 혹은 운영체제 재설치, 더나아가 PC를 바꾸어야 할 때에도 나중에 크롬을 다시 설치해서 구글 계정을 연동시켜 놓으면, 이전에 사용하던 환경을 그대로 적용시킬 수가 있습니다.
이것이 제가 크롬을 사용하는 첫번째 이유입니다.
물론, 위의 내용은 크롬을 사용하는 데에 꼭 필요한 내용은 아니고, 또한 나중에 환경설정에서 다시 설정할 수 있으니, 지금은 탭을 그대로 닫아도 무관합니다.
탭은 위의 탭바에서 오른쪽의 'x' 버튼을 클릭하면 됩니다.

크롬 첫 화면 (2).
옴니버스 주소창은 웹주소를 입력할 수 있을 뿐만 아니라 검색엔진의 키워드를 바로 입력하여 굳이 검색엔진 사이트에 가지 않아도 검색이 가능합니다.
탭브라우징은 위에서 소개한대로 여러개의 윈도우(창)가 새로 켜지지 않고, 하나의 윈도우에서 여러개의 탭이 움직이므로 보다 간결한 웹서핑이 가능해집니다. (물론 새로운 윈도우를 띄우는 것 또한 가능합니다.)
주소창의 오른쪽에 있는 별표시는 아주 간단하게 북마크를 해결하는 방법으로써 별을 한번 누르면 자동으로 북마크에 추가되고, 다시 한번 더 누르면 북마크의 폴더나 이름 등을 설정할 수 있게 됩니다.
저는 이미 크롬을 사용하고 있었고, 구글 계정도 이미 갖고 있었으므로 구글 계정으로 로그인하였습니다.
6. 구글 계정을 연동시키자 오른쪽 위에 계정 연동에 대한 메시지가 등장합니다.
이 때 '자세히 보기'나 '고급...'을 클릭해 더 자세한 내용을 확인해보도록 합니다.
[확인]을 클릭합니다.

크롬과 구글 계정의 동기화.
7. 그리고 조금 기다리면, 구글 서버에 저장되어 있던 저의 크롬 사용 환경들이 그대로 불러들여져서 북마크와 각종 환경 설정 내용, 확장 프로그램, 크롬앱 등이 제 맥북에어로 그대로 당겨져 오는 것을 볼 수 있습니다.
즉, 맥북을 바꾸거나 클린 설치, 포맷 등을 해도 웹브라우져만크은 그대로 이용할 수 있는 것입니다. :)

크롬과 구글 계정의 동기화 두번째.
(끝)
이것으로 구글 크롬 설치에 대한 내용을 정리해보았습니다.
앞으로는 크롬에 대한 기본적인 사용 방법과 다양하지만, 아주 간단한 환경 설정 내용들 그리고 크롬의 가장 중요한 주요 기능인 확장 프로그램, 크롬앱 등에 대해서 소개해보고 정리해보도록 하겠습니다.
고맙습니다.
좋은 하루 되세요.
포스팅 끝.
2012년 3월 1일 목요일.
- http://www.iconfinder.com/icondetails/19525/128/chrome_icon [본문으로]
'웹 이야기' 카테고리의 다른 글
| [크롬 확장] 'iPSim' :: 크롬에서 아이폰용 웹페이지 보기 for 웹프로그래머 (0) | 2012.05.09 |
|---|---|
| [크롬 확장] 'YouTube Video Download' :: 유튜브 영상을 다운로드할 수 있는 유튜브 다운로더 (11) | 2012.03.26 |
| [크롬 팁] 웹서핑 중에 유용한 크롬 앱의 이름을 알았어요. 그 앱은 어디에 있죠? (0) | 2012.02.27 |
| [크롬 확장] 'Eye dropper' :: 웹페이지의 특정 부분 색을 추출하는 확장 프로그램 (0) | 2012.02.27 |
| [크롬 앱] 시계의 모든 기본 기능들을 담은 크롬 앱, 'Clock'. (0) | 2012.02.24 |