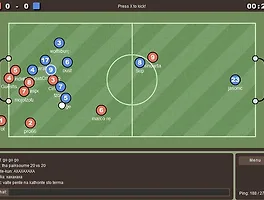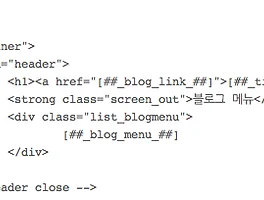(이미지 출처: KB국민은행)
안녕하세요, 까만거북이입니다.
맥북에어를 사용하면서 맥에서 원할하게 인터넷 뱅킹사용이 가능한 은행을 찾다가 국민은행이 그 대안이 되는 것 같아 정착했습니다.
국민은행은 전에도 블로그에 끄적거렸듯이 맥에서 정말 깔끔하게 인터넷 뱅킹이 가능합니다.
맥에서 사파리, 크롬, 파이어폭스 등 가리지 않고, 충분히 가능하더군요.
맥에서 국민은행 인터넷 뱅킹 서비스를 사용 방법의 리뷰 포스트는 아래 링크를 참고하세요.
그렇게 KB 국민은행을 잘 사용하다가 얼마 전에 국민은행의 미니뱅킹 서비스를 알게 되었고, 스마트폰 어플처럼 간단하게 조회와 이체 업무만을 볼 수 있는 서비스가 있어 소개하고자 합니다.
이 역시 맥에서 쉽게 사용이 가능합니다.
아래 내용은 PC의 윈도우즈(Windows) XP, 웹브라우져 크롬(Chrome) 환경에서 작성된 내용입니다.
(본론)
KB국민은행 미니뱅킹 사용 준비.
1. 먼저, 아래 링크를 통해 KB국민은행 미니뱅킹으로 접속합니다.
그리고 아래의 과정은 미니뱅킹이지만, 뱅킹 서비스의 로그인을 위해 보안 프로그램을 설치하는 과정입니다.
KB국민은행에서 인터넷 뱅킹을 이미 사용해보셨다면, 불필요한 과정이지만, 설명을 위해 적어봅니다.
2. [통합설치프로그램다운로드] 버튼을 클릭합니다.

[통합설치프로그램다운로드] 버튼을 클릭
3. 보안프로그램 설치 프로그램의 설치를 시작합니다.
[다음(N) >]을 클릭합니다.

[다음(N) >]을 클릭
4. 역시, [다음(N) >]을 클릭합니다.

[다음(N) >]을 클릭
5. 설치가 진행됩니다.

설치 진행.
6. 설치는 금방 완료됩니다.
[완료(F)] 버튼을 클릭합니다.

[완료(F)] 버튼을 클릭
7. 다시 웹브라우져로 돌아옵니다.
돌아오면, 따로 건드리지 않아도 자동으로 보안 프로그램의 설치를 시작합니다.
이전까지 설치했던 것은 설치 프로그램을 PC에 설치한 것이고, 지금하는 과정이 진짜 보안 프로그램의 설치 과정입니다.
웹브라우져를 끄거나 다른 웹사이트로 넘어가지 않는 것이 좋습니다.

KB 미니뱅킹 보안 프로그램 설치.
8. 설치가 완료되면, [확인]을 클릭합니다.

[확인]을 클릭
9. 로그인을 위해, [공인인증서 로그인] 버튼을 클릭합니다.

[공인인증서 로그인] 버튼을 클릭
10 .인터넷뱅킹에서 그러했듯이 인증서를 선택하고, 비밀번호를 입력한 후, [확인]을 클릭합니다.

[확인]을 클릭
11. 인터넷 뱅킹 사용이 가능해집니다.

인터넷 뱅킹 사용
(끝)
실제로 사용해본 결과, 맥과 윈도우즈에서 모두 원할하게 사용이 가능했습니다.
조회와 이체 서비스가 주로 가능하지만, 사실 인터넷 뱅킹 서비스의 주목적은 저 두가지가 전부이다시피하기 때문에 큰 불편은 없었습니다.
오히려 웹사이트 디자인이 간결해서 로딩이 빠르고, 어렵지 않게 내가 원하는 기능으로 갈 수 있다는 것 또한 매력적이었습니다.
PC를 앞에 두고도 아이폰으로 인터넷 뱅킹을 사용한다는 말이 있을 정도로 PC에서의 웹 뱅킹은 불편하기 그지 없었습니다만, 국민은행이 앞서서 이를 해결하려는 모습에 박수를 쳐주고 싶네요.
글을 마칩니다.
좋은 하루 되세요. : )
포스팅 끝.
2012년 1월 18일 수요일.
'웹 이야기' 카테고리의 다른 글
| [WebGame] HaxBall (핵스볼) : 매우 간단하지만, 중독성 있는 축구 게임 (2) | 2012.02.12 |
|---|---|
| [Tistory] 티스토리 블로그 스킨 교체 이야기 - 티스토리 기본 스킨 'Photo Essay'. (20) | 2012.01.30 |
| [Tistory] 블로그에 쓴 영화 후기를 다음 영화 리뷰에 등록하는 방법 소개. (1) | 2012.01.18 |
| [Tistory] 티스토리 블로그의 이미지 박스 없애기. (1) | 2012.01.18 |
| [Tistory] 티스토리 블로그의 카테고리를 전부 펼치기. (4) | 2012.01.18 |