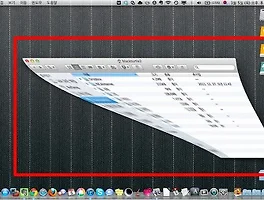(들어가기 전에)
중앙 시스템인 서버에 데이터를 저장하고, 온라인 상태에서 그 데이터를 사용하는 클라우드(Cloud) 서비스가 대세인 것은 디지털을 접하고 있는 사람이라면, 누구나 아는 사실입니다.
한국에서는 아시다시피 네이버(Naver), 다음(Daum), KT 등에서 클라우드 서비스를 하고 있습니다.
비단 클라우드 서비스가 웹하드 서비스만을 이야기하는 것은 아니지만, 일단 스토리지 용도의 클라우드 서비스는 위 세 업체가 유명하다고 할 수 있습니다.
네이버에서는 'N드라이브 (Ndrive)'라는 서비스를 하고 있고.
다음은 '다음 클라우드 (Daum Cloud)'로.
KT는 '유클라우드 (Ucloud)'라는 서비스로 진행중입니다.
우선, 맥북에어 사용자 입장에서 맥 기준으로 사용할 수 있는 서비스는 세개 업체 모두 가능합니다.
하지만, 그 세개 중 어느 것이 효율적이고, 안정적인지는 직접 사용해봐야 알 수 있는 것 같네요.
물론, 많은 맥 사용자분들께서 직접 사용기나 리뷰 등을 올려주셨지만, 대부분 서비스 초기 때의 오래된 글이 대부분입니다.
덕분에 시간이 흘러서 지금은 안정적인지, 속도는 어떠한지 확인하기가 쉽지 않습니다.
리뷰나 사용기에는 좋은 점수를 얻지 못한 글이 대부분이고, 시간이 흘러서 맥OSX은 '스노우 레오파드 (Snow Leopard)'가 아닌 '라이언 (Lion)'으로 운영체제 또한 업그레이드되었습니다.
이번 포스트에서는 세가지 서비스를 모두 비교하는 글이 아닌, 다음 클라우드를 간단히 소개하고, 맥에서 설치하는 과정을 포스팅하고자 합니다.
싱크 프로그램은 무엇보다 안정성과 속도를 가장 최우선으로 하는데, 이것은 제가 앞으로 계속 사용해봐야 느낄 수 있겠지요.
그 점은 후에 다른 포스트에서 기술하도록 하겠습니다.
(본론)
다음 클라우드의 장점은.
아시다시피 다음 클라우드는 세 업체 중 가장 큰 용량인 50GB를 무료로 제공합니다.
또한 싱크 프로그램으로 특정 폴더를 지정해두면, 웹의 스토리지 공간과 싱크로 연결되어 있는 다른 PC에서도 동기화 즉, 같은 상태를 유지할 수 있습니다.
싱크 부분은 KT의 유클라우드가 더 유명하다고 알려져 있지만, 개인적으로 맥에서 유클라우드를 사용해본 바로는 만족하지 못했습니다.
결정적으로 다음 클라우드를 사용하는 주된 이유는 안드로이드 다음 클라우드 애플리케이션의 '자동 올리기' 기능 때문입니다.
사진이나 동영상을 촬영한 후, 메일로 보내거나 클라우드에 직접 올리는 것이 아닌.
다음 클라우드 앱을 실행하면, 왼쪽에 작게 '자동 올리기 시작' 버튼이 떠오르고, 다음 클라우드의 '자동 올리기' 폴더에 사진과 동영상이 차곡차곡 업로드됩니다.
역시 아이폰의 같은 앱에서도 역시 같은 기능을 제공하고 있습니다.
물론 이 부분 역시 네이버의 N드라이브가 먼저 기능을 제공했지만, N드라이브의 싱크 방법이 제가 원하는 스타일이 아니기 때문에 역시 패스합니다.
네이버의 N드라이브는 말 그대로 드라이브의 역할을 해서 만약 오프라인 상태일 경우, 사용이 원할하지 않은 점이 있더군요.
다음 클라우드의 자동올리기 기능에 대해서는 아래 블로그 링크를 소개합니다.
라스모르의 일상다반사 이제 다음 클라우드(Daum Cloud)도 자동올리기 기능을 지원합니다.
http://twinsoul.tistory.com/4
이 기능은 단순히 스마트폰에서 촬영한 사진과 동영상의 백업 용도 뿐만 아니라 촬영한 미디어를 바로 PC나 맥, 웹에서 모두 활용이 가능하다는 것을 의미합니다.
물론, 아이폰, 아이패드, 아이팟터치의 iOS와 맥OSX Lion에 탑재되기 시작한 애플의 'iCloud' 서비스와 기능에는 미치지 못하지만, 안드로이드폰을 사용하면서 이 정도로 간단한 과정을 거쳐 클라우드에 업로드하는 앱은 지금까지 보지 못했습니다.
굳이 비교를 위해 'Dropbox'를 사용해보았으나 역시 무료로는 2GB만을 사용하다는 데에 한계가 있겠지요.
저 같은 학생들은 유료로 사용하기에 결코 적은 금액이 아닙니다. : (
맥(맥북에어)에 다음 클라우드 싱크 프로그램 설치.
1. 먼저 다음 클라우드 웹사이트에 접속합니다.
아래 링크는 다음 클라우드 웹사이트입니다. : )
Daum Cloud
http://cloud.daum.net/
2. 로그인 과정을 거치고 다음 클라우드의 웹사이트 왼쪽 아래의 [PC 싱크 프로그램 다운로드] 배너를 클릭합니다.

3.아래와 같은 웹페이지가 뜨면, 아래의 [Mac용 다운로드]를 클릭합니다.

4. 자동으로 다운로드가 시작되고, 다운로드 폴더에는 아래 파일이 생성됩니다.
dmg 파일을 더블 클릭해서 실행, 마운트(Mount)시킵니다.

DaumCloud.dmg

5. 마운트시키면, 아래와 같이 설치 과정이 등장합니다.
설명대로 그리고 다른 애플리케이션 설치법대로 'Daum 클라우드'의 아이콘을 '클릭 - 드래그'로 '응용 프로그램' 폴더에 얹어 놓습니다.

그럼, 설치 끝.
6. 설치가 끝난 후, '응용 프로그램' 폴더에서 'Daum 클라우드' 애플리케이션을 실행시킵니다.
그럼, 아래와 같은 보안 메시지가 등장하지만, [열기] 버튼을 클릭하고, 넘어갑니다.

7, 첫 실행에만 나오는 과정을 거칩니다.
이용 약관에 [동의] 버튼을 누릅니다.

8. 다음 아이디와 비밀번호를 입력하고, [인증하기] 버튼을 클릭합니다.

9. 다음 과정은 싱크 설정을 간단히 조정하는 과정입니다.
아래 스크린샷에서는 공란이지만, 직접 설치하시는 분들에게는 이미 자동으로 쓰여져 있고, 설정되어 있습니다.
폴더 설정은 굳이 건드릴 필요가 없는 듯 하고, [이 PC 이름] 정도는 간단하게 만들어주는 것이 좋을 것 같습니다.
저의 경우, 'MacbookAir'라고 설정했습니다.
[다음]을 클릭합니다.

10. 싱크 설정을 확인하고, [닫기] 버튼을 클릭합니다.

11. 설정했던 폴더를 확인하기 위해 파인더를 열어보면, 왼쪽 사이드바에 자동으로 DaumCloud 폴더의 바로가기가 생성된 것을 확인할 수 있습니다.

12. 그리고 상단의 메뉴바에서 확인해보면, 아래 스크린샷처럼 다음 클라우드 싱크 프로그램의 아이콘이 생긴 것을 확인할 수 있습니다.
평소에는 체크 모양을 하고 있다가 싱크할 것이 생기면, 돌아가는 화살표 아이콘으로 변하게 됩니다.

13. 그리고 다음 클라우드 아이콘을 눌러 [환경설정]을 클릭합니다.

14. 다음 클라우드가 클라우딩 서비스를 이용하는 것이 목표인만큼 맥북이 부팅되었을 때, 일일히 켜주는 신경을 쓰지 않도록 해야겠지요?
[컴퓨터 시작시 자동실행합니다.]를 체크합니다.

15. 다른 환경설정 탭도 참고하시고 싶은 분은 아래 스크린샷을 참고하세요.
 |
 |
(마치며)
이 포스팅을 하면서 정보를 찾아보니, 네이버의 N드라이브가 생각보다 괜찮아진 것 같더군요.
역시 사용해봐야할 필요를 느끼고 있습니다.
어쨌든, 설치한 다음 클라우드 싱크 프로그램을 사용해보면서 후에 때가 되면, 사용기를 한번 더 작성해보도록 하겠습니다.
좋은 하루 되세요.:
+ 최상단 아이콘 이미지 출처:
http://www.iconfinder.com/icondetails/32810/128/cloud_document_file_icon
포스팅 끝.
2012.01.07
포스팅 수정.
2012.01.07 - 환결설정 설명 추가.
'맥 이야기' 카테고리의 다른 글
| [Mac App] 'iAfreeca' :: 맥북에어, 아프리카 방송 보기 (무료) (48) | 2012.01.18 |
|---|---|
| [Mac App] 맥용 이미지, 사진 편집 애플리케이션 찾기 그리고 정리. (5) | 2012.01.07 |
| [Mac Tip] 아이튠즈(iTunes)의 재생목록에 있는 음악을 mp3p, 안드로이드폰으로 옮기기. (5) | 2012.01.06 |
| [Mac Tip] 독(Dock)으로 최소화한 윈도우(창)을 키보드만으로 불러내기. (1) | 2012.01.05 |
| [Mac Tip] 맥에서 고해상도 아이콘 이미지 추출하기 (4) | 2012.01.04 |