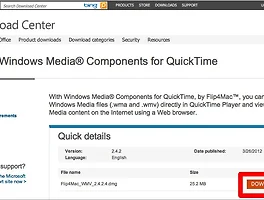(그림 출처: Daum Cloud 앱)
여러가지 클라우드 앱들을 거친 뒤..
안녕하세요, 까만거북이입니다.
그동안 맥북에어를 사용한지도 이제 반년을 하고도 수개월이 지났습니다. 몇개월이 더 지나면, 이제 1년이 되어가겠네요. 지금은 맥북에어 2011 고급형으로 256GB의 SSD로 오게 되었지만, 이전에 사용하던 맥북에어는 2010년형에 64GB의 SSD였기 때문에 부족한 용량을 최대한 방어해야만 했습니다. 그 작은 용량을 윈도우즈와 맥으로 쪼개어 사용했기 때문에 온갖 클라우드 서비스를 사용할 수 밖에 없었고, 결국 대안은 다음 클라우드로 굳혀졌습니다.
다음 클라우드 Vs 네이버 엔드라이브(nDrive), KT 유클라우드(UCloud), 드롭박스(DropBox)..
크게 이야기해서 각각의 특징을 이야기해보면..
다음 클라우드는 아이튠즈와 같은 동기화 방식을 주로 이용합니다. 한 폴더를 지정해두고, 모든 시스템에 같은 상태를 유지합니다. PC와 같이 사용하면서 큰 효과를 볼 수 있었습니다.
반면, 네이버의 엔드라이브는 웹하드처럼 웹에 있는 하드디스크를 이용한다는 개념으로 접할 수 있습니다.
KT의 유클라우드는 다음 클라우드와 엔드라이브가 취하는 방식의 장점을 흡수했지요.
하지만, 이 세가지 서비스 모두 맥에서는 불안정합니다.
다음 클라우드는 싱크하기 버튼을 클릭하면, 종종 다운되지요. 다음 클라우드의 이런 현상의 해결방법은 아직까지 맥 재부팅 외에는 답이 없습니다.
엔드라이브는 MacFuse(맥퓨즈)라는 맥에서 NTFS 파일 시스텝에 접근할 수 있는 툴을 설치해버립니다. NTFS이란 마이크로소프트의 윈도우즈 독자 파일 시스템입니다. 저는 이전 맥북에서는 찝찝하지만, 울며 사용했고, 이번 맥북에어에서는 설치하지 않았네요. 몇몇 사용자분들께선 이것으로 엔드라이브에 저장된 파일들을 모두 날려먹었다거나 맥북에 이상이 생겼다는 등의 문제를 말씀하고 계십니다.
유클라우드는 가장 안정적인 것 같으면서도 싱크의 문제가 있었지요. 시간이 조금 지난 이야기여서 최근에는 어떤지 모르겠습니다. 무엇보다 우선, 웹으로 접근하기가 껄끄러워서 피했습니다.
드롭박스는 속도가 매우 느리고, 기본 제공 무료 공간이 너무 협소합니다. 10기가바이트도 채 되지 않는 공간을 제공하고.. 물론 친구의 추천을 받으면 되지만, 일단 속도에서 만족하지 못하겠네요.
[참고] 아래의 글은 맥북에어 2011 고급형 맥OSX 라이언, 크롬(Chrome) 웹브라우저에서 작성되었습니다. 모든 그림은 클릭하여 크게 보실 수 있습니다.
결론은 다음 클라우드.
결론은 다음 클라우드로 내렸습니다.
물론, 해외의 드롭박스가 속도만 제외하고는 가장 마음에 드는 클라우드 서비스입니다만, 그 놈의 속도를 어찌할 바를 모르겠네요. 현재(2012년 6월 29일) 이후에 드롭박스가 삼성전자의 갤럭시S3와 손 잡았기 때문에 속도가 올라가리란 희망을 지니고 있기는 하지요.
여하튼, 다음 클라우드를 한번 설치부터 사용까지 살펴보겠습니다.
[링크] Daum 클라우드
다음 클라우드 설치..
1. 다음 클라우드의 링크를 타고 들어가서 다음 아이디로 로그인을 하고 보면, 왼쪽 아래에 "PC 싱크 프로그램 다운로드"가 보입니다. 클릭.
2. 그럼, 윈도우즈, 맥, 리눅스용의 바로가기가 각각 보이고, [Mac 용 다운로드]를 클릭하면..
3. 다운로드가 시작됩니다. 크롬에서 왼쪽 아래에 다운로드 상황이 보이게 되고, [계속] 버튼을 클릭하세요.
4. 다운로드가 완료되면, 다운로드 폴더로 가서 'DaumCloud.dmg' 파일을 더블-클릭으로 실행시킵니다. 그럼, dmg 파일이 마운트되면서 아래와 같은 윈도우가 나타나고, 왼쪽의 다음 클라우드 아이콘을 오른쪽의 응용 프로그램 폴더로 클릭-드래그하세요. 그럼, 설치 끝. :)
5. 그럼, 이제 응용 프로그램 폴더로 가서 다음 클라우드를 실행시킵니다. 아직 독의 응용 프로그램 폴더에는 아이콘이 이식되지 않았네요.
6. 보안 메시지에 [열기]를 클릭하고..
7. 이용 약관을 확인하고, [동의] 버튼을 클릭합니다.
8. 다음 아이디와 비밀번호를 입력하고, [인증하기] 버튼을 눌러서 로그인합니다.
9. 싱크 설정에 들어갑니다.
PC 이름을 설정해주는 것은 다음 클라우드에 연결된 다른 PC와 구분하기 위해서 이름을 짓고, 다음 클라우드에서 임의로 지어주는 이름을 그대로 가져가도 좋습니다. 큰 영향을 주지 않습니다.
아래의 싱크 폴더 설정 역시 이미 설정이 되어 있는대로 넘어가도 좋습니다. 혹은 원하시는 폴더로 바꾸어도 좋지요.
저는 기본 설정대로 설정하였습니다. 그럼, 이제 [다음] 클릭.
10. 확인하고, [닫기]
11. 그럼, 파인더가 열리고, 파인더의 왼쪽 사이드바에 "DaumCloud"의 바로가기가 생긴 것을 볼 수 있습니다.
다음 클라우드의 사용.
다음 클라우드의 사용법은 아주 간단합니다. 크게 어려울 것 없이 위의 파인더에서 보이는 것처럼 다음 클라우드 폴더에 자신이 원하는 파일, 폴더들을 갖다 놓으면 자동으로 동기화(싱크)됩니다. 위의 메뉴바에 보이는 다음 클라우드 아이콘을 확인하세요.
다음 클라우드의 폴더는 이미 맥북에 있는 폴더이기 때문에 인터넷이 끊기더라도 사라지지 않습니다. 그리고 인터넷이 연결되면, 사용자에게 묻지 않고, 변경 사항에 대해서 자동으로 동기화합니다.
이를 이용하면, 폰으로 파일을 전송하고자 할 때, 다음 클라우드에 놓고, 동기화를 잠깐 기다린 뒤, 폰에서 다시 다음 클라우드 앱으로 접근해서 파일에 접근하는 것이 가능해지죠. 폰으로 간단하게 벨소리, 배경화면, 음악, 사진 등을 전송할 때에도 구차하게 USB에 연결하거나 할 필요가 없습니다. 폰에서 PC로 데이터를 전송하고자 할 때에는 마찬가지로 할 수 있습니다.
위의 메뉴바에서 다음 클라우드 아이콘을 클릭하면, 이와 같은 메뉴가 보입니다.
싱크를 수동으로 시작과 일시 중지할 수도 있고, [폴더 열기]로 파인더로 바로 접근할 수도 있습니다. 그 외에는 버튼 그대로의 설명대로 진행할 수 있고..
저는 [환경설정]의 내용을 확인해보겠습니다.
다음 클라우드의 환경설정.
크게 [일반 설정], [고급 설정], [프록시 설정]의 3개의 탭으로 나뉘어 있네요.
"일반 설정"에서는 설치 때에 진행했던 PC 이름과 싱크 폴더를 설정할 수 있고.
"싱크 실행"에서 [컴퓨터 시작시 자동실행합니다.]에 체크해주어서 맥이 부팅되면, 바로 실행되도록 해줍니다.
그 외에 "고급 설정"에서는 웹 자동 로그인 설정이 있어서 [웹 Daum 클라우드 바로가기]를 클릭하면, 자동으로 로그인되고, 웹에서도 클라우드 설정을 건드릴 수 있습니다.
이 외에는 크게 건드리지 않아도 괜찮을 것 같네요.
마무리.
이렇게해서 다음 클라우드의 설치와 사용에 대해 알아보았습니다.
도움이 되었길 바라며, 글을 줄입니다.
고맙습니다, 행복하세요. :)
포스팅 끝.
2012년 6월 29일, 금요일.
'맥 이야기' 카테고리의 다른 글
| [Mac] 역시 정품 악세사리를 구입해야만 하는가 봅니다..엉엉. (4) | 2012.08.01 |
|---|---|
| [Mac] 맥에서 EPSON(엡슨) 프린터 드라이버 설치 방법 :: 제조사 웹사이트를 확인하기. (4) | 2012.07.11 |
| [Mac App] Cloud :: 맥에서 스크린샷을 자유롭게 주고 받는 클라우드 앱. (2) | 2012.06.29 |
| [Mac Tip] WMA, WMV를 맥북에서 보고 듣는 방법 소개. (24) | 2012.06.27 |
| [Mac] 중고 맥북에어 구입하고 내 입맛에 맞게 새 맥북처럼 세팅하기. (12) | 2012.06.27 |