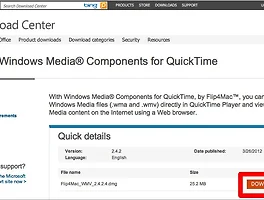(그림 출처: Cloud 앱)
맥에서 스크린샷을 자유롭게 주고 받을 수 있는 클라우드 서비스?
안녕하세요, 까만거북이입니다.
제목 그대로 맥의 강력한 기능인 스크린샷 이미지를 자유롭게 다른 사람과 쉽게 주고 받을 수 있는 클라우드 서비스 혹은 프로그램은 무엇이 있을까요? 저는 단번에 이 "Cloud(클라우드)" 애플리케이션을 꼽아보겠습니다.
이미 익히 맥 사용자들 사이에서는 유명한 이 클라우드 앱은 '클라우드'라는 명칭이 서비스의 대표적인 대명사 역할을 하는 와중에 앱의 이름을 과감하게 클라우드라고 지은 앱입니다. ;
애플리케이션의 아이콘 역시 위에서 보이는 것처럼 그대로 파란 구름 모냥이네요.
어쨌든, 이 클라우드 앱은 설치 후에 메뉴바에 보이는 구름 아이콘에 이미지 파일을 클릭-드래그로 던져두면, 자동으로 업로드되고, 해당 파일의 웹주소를 제공해서 링크 하나로 공유할 수 있도록 만들어줍니다. 아주 간단하면서도 꼭 필요한 기능을 제공하고 있지요.
그럼, 늘 그랬듯이 설치부터 기능까지 자세히 살펴보겠습니다. :)
[참고] 아래의 글은 맥북에어 2011 11인치 맥OSX 라이언에서 작성하였으며, 모든 그림은 클릭 후, 확대하여 보실 수 있습니다.
Cloud(클라우드) 앱 설치.
1. 아래 보이는 링크를 타고 들어가서 왼쪽에 보이는 파란색의 [View in Mac App Store] 버튼을 클릭합니다.
2. 그럼, 맥 앱스토어가 열리고, 역시 왼쪽의 [Install] 버튼을 클릭해 바로 설치합니다. 당연히 애플 아이디를 물어오므로, 애플 아이디가 있어야겠지요. :)
3. 여기까지 잘 따라오셨다면, 설치 끝!
자동으로 실행되는 런치패드에서 클라우드 앱을 확인하고, 클릭해서 실행하세요.
클라우드 앱의 아주아주 간단한 사용법.
클라우드 앱을 실행하였다면, 아래와 같이 로그인을 위한 윈도우가 나타납니다.
이메일(Email)과 비밀번호(Password). 그리고 비밀번호 확인(Confirm Password)를 작성합니다.
그리고 "I agree to the Terms of Service(번역: 서비스 계약서에 동의합니다.)"에 체크한 후, [Register](번역: 등록)버튼을 클릭해서 회원가입을 마칩니다.
그러면, 아래와 같이 위의 메뉴바에 까만 구름 모냥의 아이콘이 생기지요.
사용법은 아주 단순합니다. 아래 보이는 것처럼 파일을 끌어다가 위의 구름 아이콘에 갖다 놓으면, 구름에 "..."이 흐르면서 업로드가 되고, '띵!'하는 소리와 함께 업로드가 끝이 납니다.
그리고 그 구름 모양을 클릭해보면...
위와 같이 조금 전에 업로드한 파일의 파일명이 보이게 되고, 원하는 파일을 클릭하면, 웹브라우져가 열리면서 그 파일을 보여주게 됩니다.
그럼, 공유를 원하는 사람에게 위의 웹 주소로 보내주면 해당 링크를 가지고 있는 사람은 웹브라우저를 이용해서 그림을 볼 수 있습니다.
웹브라우져에서 오른쪽 위에 보이는 [Direct Link](다이렉트 링크)를 클릭하면, 해당 웹 주소를 이미지 파일의 주소로 바꾸어주고, 때에 따라서 게시판이나 블로그 등에 이미지 주소로 활용할 수도 있습니다.
이러한 간단한 사용 방법은 친구와 메신저로 대화하고 있을 때, 단순히 스크린샷을 공유하고자 하는데, 굳이 파일을 보내기까지는 아닐때나 이메일을 주고받기에는 너무 작은 파일일 때 등 여러 상황에 맞추어 활용할 수 있습니다. :)
클라우드 앱의 또 다른 기능들.. 그리고 세세한 설정들.
구름 아이콘을 클릭했을 때, 나타나는 아래와 같은 메뉴를 한번 살펴보겠습니다.
첫번째로 [Open Web App...](오픈 웹 앱)은 클라우드 앱의 웹사이트를 열어보는 것으로 지금까지 클라우드에 업로드한 파일들의 목록과 상태 등을 확인할 수 있습니다.
[Autoupload Screenshots](오토업로드 스크린샷)은 맥의 스크린샷 기능으로 스크린샷을 찍었을 때, 자동으로 클라우드에 업로드해주는 것을 의미하고, 클릭하면, 체크되어서 다음부터 찍는 스크린샷은 자동으로 클라우드에 업로드됩니다.
그 아래 [Preferences...]는 환경설정이고, [Quit]은 클라우드를 종료하는 버튼입니다.
그럼, 클라우드 앱의 환경설정을 살펴보겠습니다. [Preferences...]에 들어갑니다.
크게 [General], [Account], [Raindrops] 세가지 탭으로 나뉘어 있습니다. "General"(일반)탭부터 살펴보지요.
Upload clipboard content: (번역: 클립보드 내용 업로드)
- 클립보드에 저장된 것을 업로드해주는 단축키를 의미합니다. 이미지 파일이나 다른 여러 종류의 파일을 [command]+[C]를 이용해서 복사하고, 여기 보이는 단축키인 [control]+[option]+[c]를 누르면, 마우스로 클릭-드래그하지 않아도 클라우드에 업로드됩니다.
When a Drop is ready: (번역: 마우스 드래그-드롭이 준비되었을 때)
Automatically copy link to clipboard
- 자동으로 링크 주소를 클립보드에 저장합니다.
Play
- 재생되는 소리를 설정합니다.
Show Growl notification
- 맥의 유명한 알림 프로그램인 Growl과 연동되는 기능입니다.
Startup: Launch at login
- 맥이 켜질 때, 자동으로 클라우드 앱을 실행합니다.
다음은 "Account"(계정)탭입니다.
Thanks for using CloudApp! (번역: 클라우드앱을 사용해주셔서 고맙습니다!)
You're in! Well? What are you still doing here? Get to sharing! (번역: 당신이 오셨네요, 무얼 망설이나요? 바로 공유하세요!)
[Sign Out]
- 로그아웃 버튼입니다.
다음은 "Raindrops"(레인드롭) 탭입니다.
레인드롭은 클라우드 앱에서 추가로 제공하는 작은 기능으로 보입니다. 위에 보이는 단축키를 해당 앱에서 활용하면, 그에 할당된 기능들을 활용할 수 있네요. 미천하지만, 제 실력으로 한번 번역해서 기능 소개를 해보겠습니다.
Chrome 1.0 : Shortens the front window's URL.
- 크롬 1.0 : 가장 앞의 윈도우의 URL(웹 주소)를 짧게 만듭니다.
Finder 1.0 : Uploads the selected files and folders.
- 파인더 1.0 : 선택된 파일과 폴더를 업로드합니다.
Firefox 1.0 : Shortens the front window's URL.
- 파이어폭스 1.0 : 가장 앞의 윈도우의 URL(웹 주소)를 짧게 만듭니다.
Grab 1.0 : Uploads the frontmost grab.
- 그랩 1.0 : 가장 앞의 그랩된 것을 업로드합니다.
Photoshop 1.0 : Upload the frontmost document in its current state.
- 포토샵 1.0 : 현재 가장 앞의 문서를 업로드합니다.
Safari 1.0 : Shortens the front window's URL.
- 사파리 1.0 : 가장 앞의 윈도우의 URL(웹 주소)를 짧게 만듭니다.
Screenshots 1.0 : Automatically uploads screenshot files.
- 스크린샷 1.0 : 자동으로 스크린샷 파일들을 업로드합니다.
iPhoto 1.0 : Uploads the selected photos.
- 아이포토 1.0 : 선택된 사진들을 업로드합니다.
iTunes 1.0 : Uploads the selected tracks.
- 아이튠즈 1.0 : 선택된 곡들을 업로드합니다.
개인적으로 레인드롭 기능은 잘 사용하지 않고 있습니다. 하지만, 잘만 사용하면, 아이튠즈와 아이포토에서 사진, 음악 등도 자유롭게 공유할 수 있고, 웹브라우져에서는 간단하게 웹주소를 만들어주기도 하네요.(물론, 이 기능은 이미 크롬에서 다른 앱으로 사용중입니다.)
마무리.
이것으로 클라우드앱 소개를 마칩니다. 너무도 유명하고, 쓸모 있는 앱이어서 소개하는 것만으로도 뿌듯하네요.
도움되셨길 바랍니다.
고맙습니다, 행복하세요. :)
포스팅 끝.
2012년 6월 27일, 목요일.
비가 올랑말랑 밤에.
'맥 이야기' 카테고리의 다른 글
| [Mac] 맥에서 EPSON(엡슨) 프린터 드라이버 설치 방법 :: 제조사 웹사이트를 확인하기. (4) | 2012.07.11 |
|---|---|
| [Mac App] 다음 클라우드 :: 한국에서 사용하기 적합한 클라우드 서비스. (15) | 2012.06.29 |
| [Mac Tip] WMA, WMV를 맥북에서 보고 듣는 방법 소개. (24) | 2012.06.27 |
| [Mac] 중고 맥북에어 구입하고 내 입맛에 맞게 새 맥북처럼 세팅하기. (12) | 2012.06.27 |
| [Mac] 이전에 사용하던 맥북에어 2010 late 11인치 기본형 떠나보내기. (4) | 2012.06.27 |