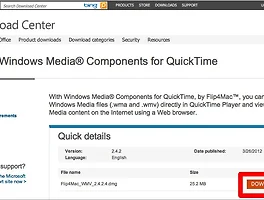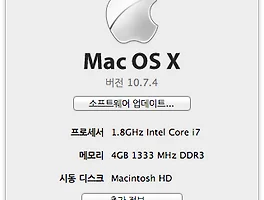맥북에어 2011 11인치 고급형 구입..
안녕하세요, 까만거북이입니다.
앞선 포스팅을 통해서 맥북에어 2011년형 고급형을 구입했다는 이야기를 전했지요.
[링크] 2012/06/27 - [맥북과 이야기/맥북과 동거하는 이야기] - [Mac] 이전에 사용하던 맥북에어 2010 late 11인치 기본형 떠나보내기.
[링크] 2012/06/27 - [맥북과 이야기/맥북과 동거하는 이야기] - [Mac] 맥북에어 2011 11인치 CTO 최고급형을 구입하였습니다.
비록 중고 제품이었지만, 모두 초기화를 거친 상태에서 세팅을 하다보니, 다른 분들께 함께 설명을 해드리는 편이 좋겠다는 생각이 들어서 역시 하나하나 세세하게 캡쳐하여 이렇게 소개하게 되었습니다.
본 글을 통해서 맥북에어 혹은 맥북 프로를 구입하고, 자기 입맛에 맞도록 세팅하는 방법을 익혀보도록 해보아요. :)
맥북에어의 완전 초기화.
맥북을 중고로 구입할 때에 이전 사용자분께서 초기화를 하고 주셨다 하더라도 이전 사용자 이름이 그대로 남아 있는 경우가 대부분일 것입니다. 이런 찜찜한 상태로 맥북을 계속 사용할 수는 없겠지요.
초기화 방법은 제가 이전에 블로그에서 소개한 방법대로 진행하면, 말끔하게 진행됩니다. 현재 구입하는 맥북에어(혹은 맥북프로)가 중고 제품이지만, 맥OSX 라이언(Lion)이 설치되어 있다면, 반드시 복구 영역(Recovery HD)가 있을 것이고, 이를 이용해서 '디스크 유틸리티'를 사용, 이미 사용중이던 파티션을 말끔히 날려버린 뒤에 라이언을 다시 설치해야만 합니다.
물론, 맥 운영체제는 사용자 이름 바꾸는 기능을 지원하고 있지만, 관리자 계정의 사용자 이름을 변경할 시에 파티션이 꼬여버리는 등의 각종 문제가 생길 수 있습니다. 저의 경험에 의하면, 이 문제로 애플코리아와 두시간 가까운 전화 상담을 거쳐야 했습니다. 따라서 사용자 이름을 바꾸기 위해서는(그리고 깔끔한 상태를 위해서는) 아래 링크를 통해 초기화를 거친 뒤, 다시 라이언을 설치하시길 바랍니다. 라이언 설치 도중에 사용자 계정을 물어보도록 되어 있으니, 참고하세요.
[링크] 까만거북이의 달리는 이야기 [Mac 강좌] 맥북에어 맥OSX 라이언 파티션 포맷 후, 클린설치하기.
맥OSX 라이언, 시스템 환경설정을 입맛대로 세팅하기.
NASA에서 가져왔다는 사진으로 데스크탑 화면을 만날 수 있고, 아래의 독(Dock)의 애플리케이션 아이콘들은 마우스를 가져다대도 가만히 있습니다. 맥의 유연성을 느끼지 못하지요. ;
처음으로 부팅을 하면, 애플에서 iCloud(아이클라우드) 로그인 설정이 나오게 되는데, 애플 아이디를 이용해 지금 설정을 해주어도 되고, 패스하셔도 좋습니다. 아래 소개하는 '시스템 환경설정'에서 설정이 또 가능합니다.
설정을 위해 아래 독에서 '시스템 환경설정'을 들어가봅니다. 시스템 환결설정은 아래와 같이 톱니바퀴 아이콘을 클릭해서 들어갈 수 있습니다.
아래의 모습이 '시스템 환경설정'의 모습입니다. 이제 여기서부터 하나하나 세팅해보도록 하겠습니다.
1. 먼저, [트랙패드]입니다.
트랙패드는 맥북에어에서 많은 기능을 가지고 있는 필수 디바이스 중 하나입니다. 저의 경우, "포인트 및 클릭" 탭에서 [탭하여 클릭하기], [세 손가락으로 드래그하기]를 체크하고, "추가 동작" 탭에서 [응용 프로그램 Expose]에 체크하였습니다.
"탭하여 클릭하기"는 트랙패드를 꾹 눌러서 클릭하는 것이 아니고, 터치 스크린을 터치하듯이 클릭하는 것을 의미합니다.
"세 손가락으로 드래그하기"는 말 그대로 손가락 세개를 이용하면, 마치 클릭-드래그 한 것처럼 효과가 일어납니다. 처음에는 알송달송했던 것이 지금은 이 기능이 없으면 웹서핑이나 파인더에서 파일 관리가 힘들 정도네요. 파인더에서 파일을 이동할 때나 웹사이트에서 텍스트를 선택할 때, 아주 유용합니다. ;)
"추가 동작" 탭에서 "응용 프로그램 Expose"는 한 응용 프로그램이 여러 윈도우로 열려있을 때 매우 편리한 기능입니다. 라이언으로 넘어오면서 미션 컨트롤(Mission Control) 기능이 생기면서 기본적으로 꺼져 있는 기능인데, 체크해서 활성화해주지요. 예를 들어, 파인더를 여러개 열어두었거나 미리보기를 여러개 열어두었을 때, 매우 편리한 기능입니다.
이 외에 "스크롤 및 확대/축소" 탭에서 "자연스럽게 스크롤하기"를 켜거나 끄는 분들도 많이 계시는 것으로 알고 있습니다. 트랙패드에서 두 손가락으로 스크롤하는데, 아이폰/아이패드처럼 하느냐, 마우스 휠의 움직임처럼 하느냐의 차이입니다. 편한 것으로 하시면 좋을 것 같네요. :)
2. 다음은 [언어 및 텍스트]입니다.
위의 트랙패드에서 왼쪽 위에 보이는 [모두 보기] 버튼을 클릭하면, 다시 "시스템 환경설정"으로 돌아오고, 여기서 언어 및 텍스트를 눌러주세요.
라이언 설치 과정에서 한글을 활성화하지 않았다면, 아직은 한글 입력이 불가능합니다. 이를 위해서 [입력 소스] 탭에서 왼쪽의 언어 목록에서 한글을 활성화해줍니다. 한국어 부분에 두벌식, 세벌식 등으로 나뉘어 있는데, 대중화되어 있는 두벌식만 체크해주면, 일반 사용자분들이 사용하기에는 불편함이 없을 것입니다.
맥에서 한영 전환 단축키는 "[command] + [space]" 입니다. 한영 전환의 개념보다는 이렇게 여러개 선택한 언어를 전환한다는 개념입니다.
3. 다음은 [키보드].
키보드에서 잠깐 설정할 것이 있어 들어왔습니다. 여기서는 각종 키보드 단축키를 확인할 수 있는데, 크게 건드릴 것은 없고, 저는 단시 아래의 "전체 키보드 접근: "이란 부분에서 [모든 컨트롤]의 라디오 버튼에 체크하였습니다.
윈도우즈를 사용할 당시에는 확인/취소 메시지 같은 윈도우가 등장하면, [Tab]키를 눌러가며, 활성화된 버튼을 찾고, [Space bar]나 [Enter]를 눌러 마우스를 쓰지 않았는데, 맥에서는 기본적으로 이 기능이 꺼져 있습니다. 따라서 이 기능을 활성화해주면, 언제든지 어떤 윈도우에서도 [Tab]키를 눌러서 원하는 버튼으로 이동이 가능합니다.
이 부분에 대해서는 예전에 자세히 다룬 포스트가 있으니, 아래 링크를 참고하세요.
[링크] 까만거북이의 달리는 이야기 [Mac Tip] 맥, 대화상자의 확인 취소 버튼을 키보드만으로 움직이자.
4. Dock(독)
이제 기본적인 컨트롤 부분은 세팅한 것 같습니다. 이제 인터페이스적인 면을 건드려보려고 합니다. 윈도우즈에 시작 버튼이 있다면, 맥에는 독이 있습니다. 독(Dock)은 원래 부두라는 의미로 배가 부두에 닿는 의미로 사용되곤 하지요. 혹은 우주선이 우주선끼리 닿을 때에도 도킹(Docking)한다라고 표현하기도 합니다. 이처럼 맥에서는 애플리케이션들이 대기하다가 출항(!)한다는 의미로 사용되는 것 같네요.
시스템 환경설정에서 [Dock]를 클릭해도 좋고, 아래 보이는 것처럼 애플 버튼에서 [Dock]-[Dock 환경설정...]을 클릭해도 좋습니다. 참고로 여기 보이는 것처럼 독의 위치는 여기서 왼쪽, 아래, 오른쪽에 배치할 수 있습니다. 독 부분의 설정을 사용자들이 많이 건드리니, 아예 밖으로 꺼내놓은 것 같네요.
독 환경설정에서 독의 크기를 입맛에 맞게 조절하고, [확대]에 체크합니다. 확대는 마우스 커서를 갖다 대었을 때, 아이콘이 커지도록 만드는 것을 의미합니다.
그 외에는 딱히 건드릴 것이 없습니다. 혹시 맥북에어 11인치의 화면이 작다고 느끼시는 분은 독의 위치를 왼쪽이나 오른쪽으로 배치하는 것도 좋은 선택인 것 같습니다. 또는 [자동으로 Dock 가리기와 보기]를 체크해서 평상시에는 독을 가려두는 것도 효율적으로 화면을 사용하는 방법들 중 하나가 되겠네요.
개인적으로 저는 독을 왼쪽, 오른쪽에 배치했다가 결국에는 하단으로 위치해두고, 독의 크기를 작게 해서 사용중입니다. 때에 따라 필요하다면, 응용 프로그램을 최대화해서 사용하니, 독이 자연스럽게 아래에 두는 것이 편하더군요. :)
5. [에너지 절약].
다음은 에너지 절약 부분입니다. 역시 크게 건드릴 것은 없지만, 기본적으로 세팅되어 있는 시간이 너무 짧아서 저는 늘려주어야만 했습니다. [배터리]와 [전원 어댑터]가 연결되었을 때 각각의 절약 시간을 설정할 수 있으니, 입맛대로 설정하세요.
6. [날짜와 시간]
날짜와 시간에서는 [시계] 탭에서 "날짜 옵션: "의 [요일 보기]와 [날짜 보기]에 체크하였습니다. 이러면, 위의 메뉴바에서 오른쪽 시계 부분의 모양이 바뀌는 것을 볼 수 있습니다.
7. 다음은 [소프트웨어 업데이트].
시스템 환경설정에서 보이는 "소프트웨어 업데이트"를 클릭하면, 그 동안 밀린 소프트웨어 업데이트를 진행할 수 있습니다. 업데이트 목록을 확인하고, 오른쪽 아래의 [*개 항목 설치]를 클릭합니다.
시스템 환경설정에서 건드려볼 것은 대부분 건드린 것 같습니다. 나머지는 여러분들이 이것저것 클릭해보시면서 알아보셔도 좋습니다. 혹시 건드리시다가 이 버튼 혹은 설정의 의미를 잘 모르시겠다면, 댓글 남겨주세요. :)
맥OSX 라이언, 이것저것 입맛대로.
시스템 환경설정은 대부분 세팅했으나, 나머지 부분을 건드려봅시다.
먼저, 파인더 모양을 입맛대로 꾸며 보지요. 데스크탑(바탕화면)을 클릭하고, 왼쪽 위로 올라가서 보면 [Finder]라는 부분이 있습니다. [Finder] - [Finder 환경설정]을 클릭하면, 아래와 같은 모습을 만날 수 있습니다.
[일반], [꼬리표], [사이드바], [고급] 탭으로 나뉘어 있네요.
제가 원하는 것은 "데스크탑에서 항목 보기:"입니다. 여기서 저는 보이는 것처럼 [하드 디스크], [외장 디스크], [CD, DVD 및 iPod]을 체크했습니다. 이렇게 해두면, 체크해둔 것들이 맥북에어에 연결될 때, 데스크탑에 바로 나타나게 됩니다. 하드 디스크는 항상 맥북에어에 있으므로 항상 보이게 되고, 특히 외장 하드디스크나 USB 메모리 같은 것들도 외장 디스크로 인식되어 연결하면, 데스크탑에 나타납니다. 아래 보이는 것처럼 말이지요. :)
그리고 그 아래에 있는 [새로운 Finder에서 보기:]는 파인더를 열었을 때, 가장 먼저 보이는 폴더를 의미합니다. 저는 홈폴더를 지정했습니다.
나머지 설정을 건드릴 것이 없어서 왼쪽 위의 빨간 버튼으로 창을 닫습니다. 이제 데스크탑에서 마우스 오른쪽 클릭으로 문맥메뉴를 불러내고 [다음으로 정렬] - [자동 격자 정렬]을 클릭해 체크해줍니다. 이렇게 해두면, 데스크탑에 파일들을 놓을 때, 자동으로 딱딱 배열에 맞게 만들어줍니다. 윈도우즈에도 비슷한 기능이 있었지요? :)
독에 응용 프로그램 폴더 만들기.
라이언 이전에 '스노우 레오파드(Snow Leopard)' 시절에는 독에 응용 프로그램 폴더와 유틸리티 폴더가 있었는데, 라이언에서는 기본적으로 빠져 있는 걸까요? 윈도우즈의 시작-프로그램과 같은 역할을 해서 아주 유용했는데, 없어서 당황했습니다. 이를 만들어주려고 합니다.
파인더를 실행해서 왼쪽 사이드바에서 [응용 프로그램]으로 들어갑니다. 참, 파인더는 독에서 가장 왼쪽에 있는 웃는 모냥의 아이콘입니다. :)
자, 여기서 파인더의 왼쪽 사이드바에 보이는 "응용 프로그램"을 그대로 클릭-드래그로 끌어서 독의 오른쪽에 갖다 놓습니다. 아마도 독의 오른쪽에는 이미 "도큐멘트"와 "다운로드" 폴더가 스택으로 있을텐데요. 이 오른쪽에 응용 프로그램 폴더를 놓으면 편리하게 사용할 수 있습니다.
클릭-드래그를 앞서서 트랙패드 설정에서 [세 손가락으로 드래그하기]에 체크했으므로 손가락 세개로 그대로 끌어서 독에 갖다 놓으면 됩니다.
잘 따라오셨다면, 앞으로 맥에서는 이렇게 클릭-드래그만으로 많은 것들이 해결되니, 잘 참고해두세요.
또 한가지.
필요하시다면, 이와 같은 방법으로 원하는 다른 폴더들도 독으로 끌어올 수 있습니다. 윈도우즈에서 시작표시줄에 아이콘을 놓기 까다로왔지만, 맥에서는 아주 편하게 끌어올 수 있어서 저 역시 처음에는 매우 놀랬더랬네요. (지금도 역시 놀래고 있습니다.허허..)
이렇게 하고, 독에서 응용 프로그램 폴더를 클릭하면, 아래와 같은 모습을 만날 수 있습니다.
꽤 깔끔한 모습이지요. 이를 응용 프로그램 폴더에서 마우스 오른쪽 클릭해주면, 역시 아래와 같은 메뉴를 만날 수 있습니다.
저는 여기서 "다음으로 표시" 부분을 [폴더]로 바꾸고, 사용중입니다. 이것저것 눌러보면서 자기 입맛에 맞게 사용하세요. :)
마무리
이렇게 해서 맥북을 구입하고, 자기 입맛에 맞도록 세팅하는 간단한 방법들을 알아보았습니다. 맥은 사용하면 할수록 자기 입맛에 맞도록 작은 세세한 부분을 컨트롤 하는 것이 가능하고, 결국은 자기 자신 외에는 그 맥북을 사용하기 어려도록(...) 만들 수 있는 마력이 있는 것만 같네요.
따라하시다가 궁금하신 점이 있으시다면, 언제든지 댓글로 남겨주시길 바랍니다. 혹여사 비밀댓글로 남겨주시는 분들이 계신데, 궁금하신 점이라면, 다른 분들도 궁금하실 수 있으니, 최대한 공개 댓글로 남겨주시길 부탁드립니다.
이것으로 조금 길었던 포스팅을 마칩니다.
고맙습니다. 좋은 하루 되세요. :)
포스팅 끝.
2012년 6월 27일, 수요일.
비가 올랑말랑.
'맥 이야기' 카테고리의 다른 글
| [Mac App] Cloud :: 맥에서 스크린샷을 자유롭게 주고 받는 클라우드 앱. (2) | 2012.06.29 |
|---|---|
| [Mac Tip] WMA, WMV를 맥북에서 보고 듣는 방법 소개. (24) | 2012.06.27 |
| [Mac] 이전에 사용하던 맥북에어 2010 late 11인치 기본형 떠나보내기. (4) | 2012.06.27 |
| [Mac] 맥북에어 2011 11인치 CTO 최고급형을 구입하였습니다. (3) | 2012.06.27 |
| [Mac App] 'StartNinja' :: 맥북의 부팅음을 없애는 방법, 앱 '스타트닌자' (무료) (12) | 2012.05.29 |